Stardog Explorer
This chapter discusses Stardog Explorer - an intuitive web browser tool for anyone to browse the connections in their data fabric.
Page Contents
Overview
Stardog Explorer is the search and visualization tool for anyone to explore complex data fabrics easily, without code or queries. For the best experience in Stardog Explorer, use Stardog version 7.6.3 or above.
Searching in Explorer
Explorer supports two search experiences — text-based searches and Query Builder. Text-based searches require a keyword entry to find results with the entered keyword. Query Builder queries enable users to search along paths of relationships in their data model and filter classes by attributes to ask specific questions.
Text-based Searches
Text searches in Explorer are easy. Simply enter any text-based search term you are interested in. If you want to enter a more complex search, the search bar supports using the * character as a wildcard to match any character(s).
Explorer will use full-text search when it is enabled for a database. When full-text search is not enabled, Explorer searches based on starts with, ends with, and contains patterns. When any virtual graphs are in scope, Explorer only searches based on starts with and ends with patterns regardless of full-text search being enabled.
Additionally, Explorer text-based searches are limited to the following properties:
http://www.w3.org/2000/01/rdf-schema#commenthttp://www.w3.org/2000/01/rdf-schema#labelhttp://www.w3.org/2004/02/skos/core#definitionhttp://www.w3.org/2004/02/skos/core#prefLabel
Query Builder
Stardog Explorer’s Query Builder enables users to visually define queries and review expanded results in the list or graph view. To execute a query, click on the Query Builder button next to the search bar. Enter the search criteria you are looking for. Explorer leverages your model to show the relevant relationships and attributes for each class. See the Model Criteria section to learn more about these requirements.
By default, your results will be displayed with all of the relationships and additional classes used to build your query. The example below queries for claims reports of customers that own red cars. By default, it includes claim reports, customers, and the cars owned by each customer in the graph results.
If you want to see a limited set of class type variable in your results, select the variable(s) to be shown in the results. When the selected variables are connected by relationships in the query, those relationships connections are also shown, otherwise the returned results will be disjoint.
To exclude data from your responses, use the AND NOT option, specifying the variable(s) and characteristics of the data to be excluded.
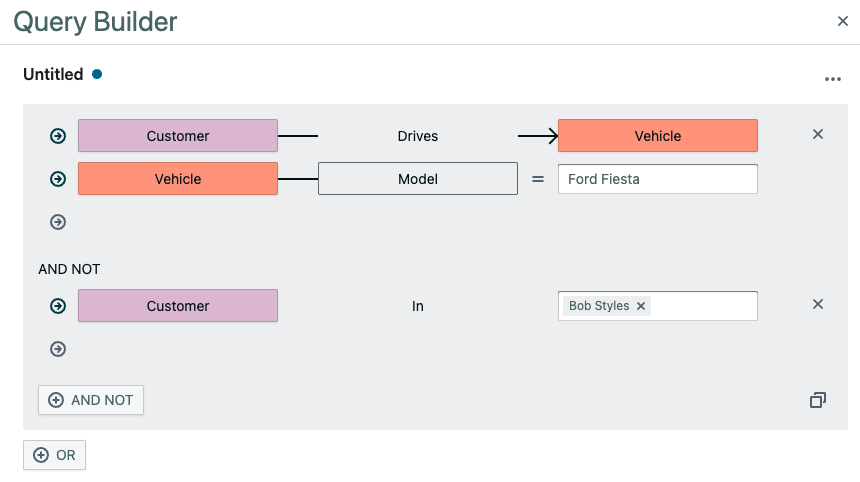
Saving queries
Stardog Explorer supports saving queries built using the Query Builder. Saving a query is an easy way to save your work or common searches you have run, as well as collaborate with other users. To save a query, instead of selecting Run, select Save. If you are editing an existing saved query, you have two options – Save and Save As. Save will save your changes to the existing saved query. Save As will create a new saved query with your changes.
To all saved queries, you may optionally add a description, set the query to Private, and add Tags.
- The
Privateoption will keep your query private so only you will be able to see, edit, and run your query. - Tags can be added to organize your queries
- There is a special tag for Voicebox enabled endpoints for
Voicebox Query Prompt. AVoicebox Query Promptrequires a user to addAssociated question(s)which are answered by the query. CreatingVoicebox Query Promptqueries will help guide Voicebox when answering user questions.
- There is a special tag for Voicebox enabled endpoints for
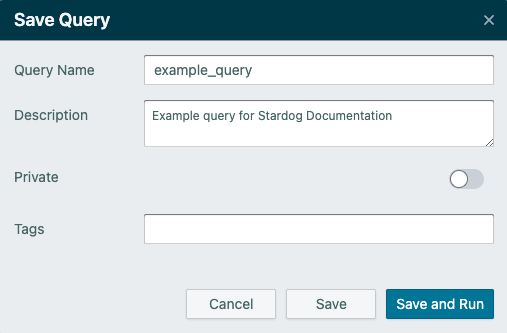
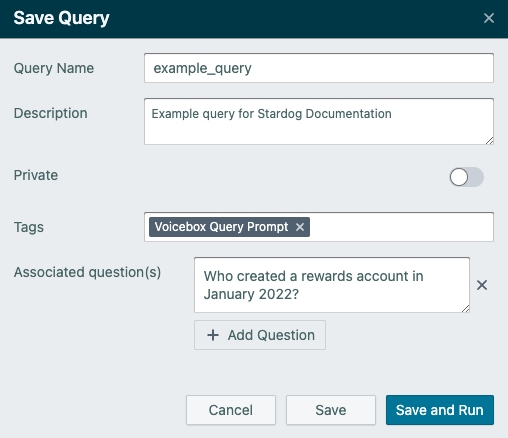
Saved queries in Explorer are saved to your server as stored queries. Please see valid permissions for more details on permissions for stored queries. Stored queries created outside of Explorer are not available in Explorer. Additionally, saved queries edited outside of Explorer will cease to be available in Explorer.
Visualize your model
To quickly visualize your model, select the Visualize button without entering any search criteria.
Filter searches
To narrow search contexts down to specific classes, use the class filter to the left of the search bar.
Examine details
Explorer has detailed views of each class in your database. From this detailed view, see up to 10 instances of each connected property. Additionally, these properties are linked so you can continue exploring.
Navigating the graph view
The graph visualization in Explorer is configured to help you explore your data and customize your view of your data fabric. The key capabilities of the visualization view within Explorer are outlined below.
- Select specific nodes and edges to highlight them in the graph. Pressing
SHIFTenables multi-selection. You can also drag-select to select multiple objects in the graph at once. - The legend on the right-hand side of the screen summarizes the class types shown in the visualization.
- To filter to a specific class, click on the class type in the legend.
- The legend can be collapsed by sliding it to the right.
- Stardog Explorer groups any two or more nodes of the same class type with the same ingoing and outgoing relationships. Grouping facilitates Explorer’s ability to showcase more of your connected data.
- To remove a node from group, simply select the node and drag it out of the group.
- To break apart a group, double click the group node.
- To expand a node or set of nodes by their relationships, right-click on a selected set of nodes. The
Expand bymenu includes all incoming and outgoing relationships tied to the set of nodes selected.- Double-click on a node to expand all of its relationships.
- A warning is provided when an action expands to more than 500 nodes.
- The gear button as part of the graph view in Explorer allows users to customize their graph experience.
- Change the layout format from force directed to tree layouts.
- Toggle model concepts (data model classes) on or off.
- Toggle full node text for classes and instances on or off. This option will show the full text of the node instead of truncating the text to fit within the node.
- Toggle relationship labels on or off. This option will remove all relationships labels from graph view.
Path queries
Stardog Explorer supports path queries across two classes or two instance nodes. To run a path expansion query, select the classes or instances of interest (using SHIFT to multi-select), right click one of the selected items, and select the Shortest Path option.
Settings
There are three settings within Stardog Explorer that allow you to customize your experience.
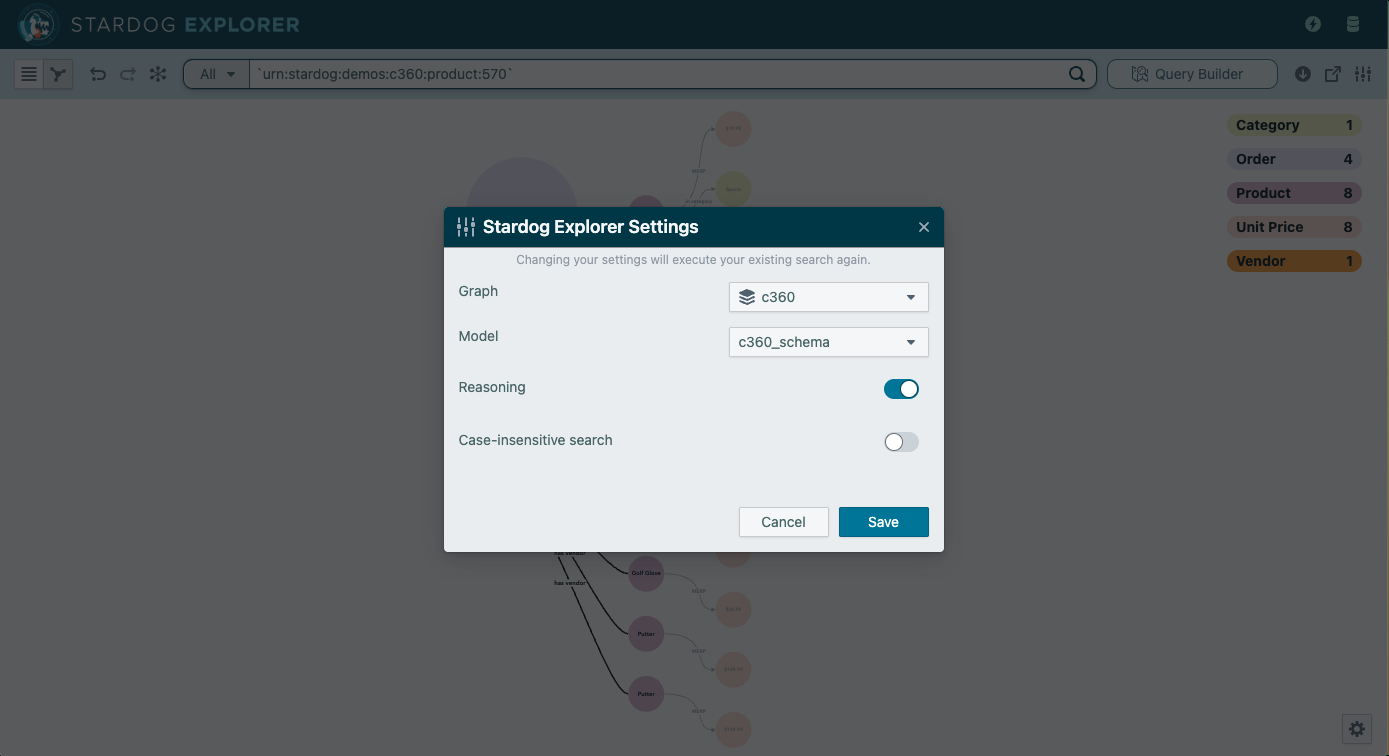
- The
Graphsetting will filter your results down to a specific graph. When no option is selected, Explorer will query all local Stardog graphs - that is, the default graph and all named graphs in the database.- To include all virtual sources, ensure your database has virtual transparency enabled. Select the special named graph
allto include all virtual and local data in Stardog orvirtualto include all and only virtual data. To learn more about virtual transparency, check out the documentation. - To select multiple graphs, hold
SHIFTwhile selecting options in the drop down.
- To include all virtual sources, ensure your database has virtual transparency enabled. Select the special named graph
-
The
Modelsetting is limited to your Stardog Server’s reasoning schemas and allows you to specify a specific reasoning schema. By default, Explorer uses the default reasoning schema. -
The
Reasoningtoggle enables reasoning throughout Explorer. To learn more about reasoning and Stardog’s Inference Engine, check out the documentation. - The
Case-insensitive searchtoggle enables all text matching in Explorer to be case-insensitive when toggled on.
Sharing data
-
The share button allows a user to share the same view of the graph with another user through a link. Note that the user with the shared link will see the graph from their permission set, not the original sharer’s. A user must be a user to the Stardog endpoint and be given at least read permissions to the database the Explorer share URL was generated from.
-
Share links can also be used to bookmark a specific Explorer view for later use.
-
The download button allows a user to download instance and relationship data in tabular format to view or use with another system.
Additional notes
-
Explorer text-based search results are limited to the top 50 instances.
-
Explorer Query Builder results are limited to the 100 instances of each class type variable.
-
Explorer visualizations are limited to approximately 5000 individual objects. A group counts as only 1 object.
-
To improve performance of queries created with Query Builder that reference specific data instances, we recommend using the
inproperty option and selecting your instance(s) from the suggestions or specifying the IRI of the instance(s), using backticks (`) to encase each instance. -
To authenticate using Kerberos, both the Stardog server and your browser must be correctly configured. Check out the documentation on how.
-
Enabling virtual transparency is required to set the
Graphscope to the special named graphsallorvirtual. -
Shortest path expansions are limited to within 20 hops.
-
Shortest path expansions are targeted to the data model when classes are selected and are targeted to non-data model classes when instances are selected.
-
Shortest path expansions do not include virtual graphs. When paths are expanded, the path is sourced from the current graph selection minus any virtual graphs.
Model criteria
- Classes must be defined as:
http://www.w3.org/2002/07/owl#Class,http://www.w3.org/2000/01/rdf-schema#Class, orhttp://www.w3.org/2004/02/skos/core#Concept.- Semantic relations for class hierarchies are respected based on
http://www.w3.org/2000/01/rdf-schema#subClassOf.
- Semantic relations for class hierarchies are respected based on
- Relationships must be defined as:
http://www.w3.org/2002/07/owl#ObjectProperty.- Relationships are shown for all classes that are defined as the domain using
http://www.w3.org/2000/01/rdf-schema#domain,http://schema.org/domainIncludes, orhttps://schema.org/domainIncludes. - Relationships are shown for all classes that are defined as the range using
http://www.w3.org/2000/01/rdf-schema#range,http://schema.org/rangeIncludes, orhttps://schema.org/rangeIncludes.
- Relationships are shown for all classes that are defined as the domain using
- Attributes must be defined as:
http://www.w3.org/2002/07/owl#DatatypeProperty.- Attributes are shown for all classes that are defined as the domain for an attribute using
http://www.w3.org/2000/01/rdf-schema#domain,http://schema.org/domainIncludes, orhttps://schema.org/domainIncludes. - Attribute datatype ranges are used within Explorer’s Advanced Query to inform the modifier type, such as an attribute being greater than a numerical value or containing a text string. The datatype ranges are defined using
http://www.w3.org/2000/01/rdf-schema#range,http://schema.org/rangeIncludes, orhttps://schema.org/rangeIncludes.
- Attributes are shown for all classes that are defined as the domain for an attribute using
- Display labels must be defined using:
http://www.w3.org/2000/01/rdf-schema#labelorhttp://www.w3.org/2004/02/skos/core#prefLabel.- When no label is defined, the local name of the IRI is used as the display label.
Getting Support
For questions, comments, or feature requests, please post in the Explorer section of the Stardog Community.
Learning More
The Stardog blog includes posts about new Explorer functionality. All of those posts are available under the Explorer Tag.