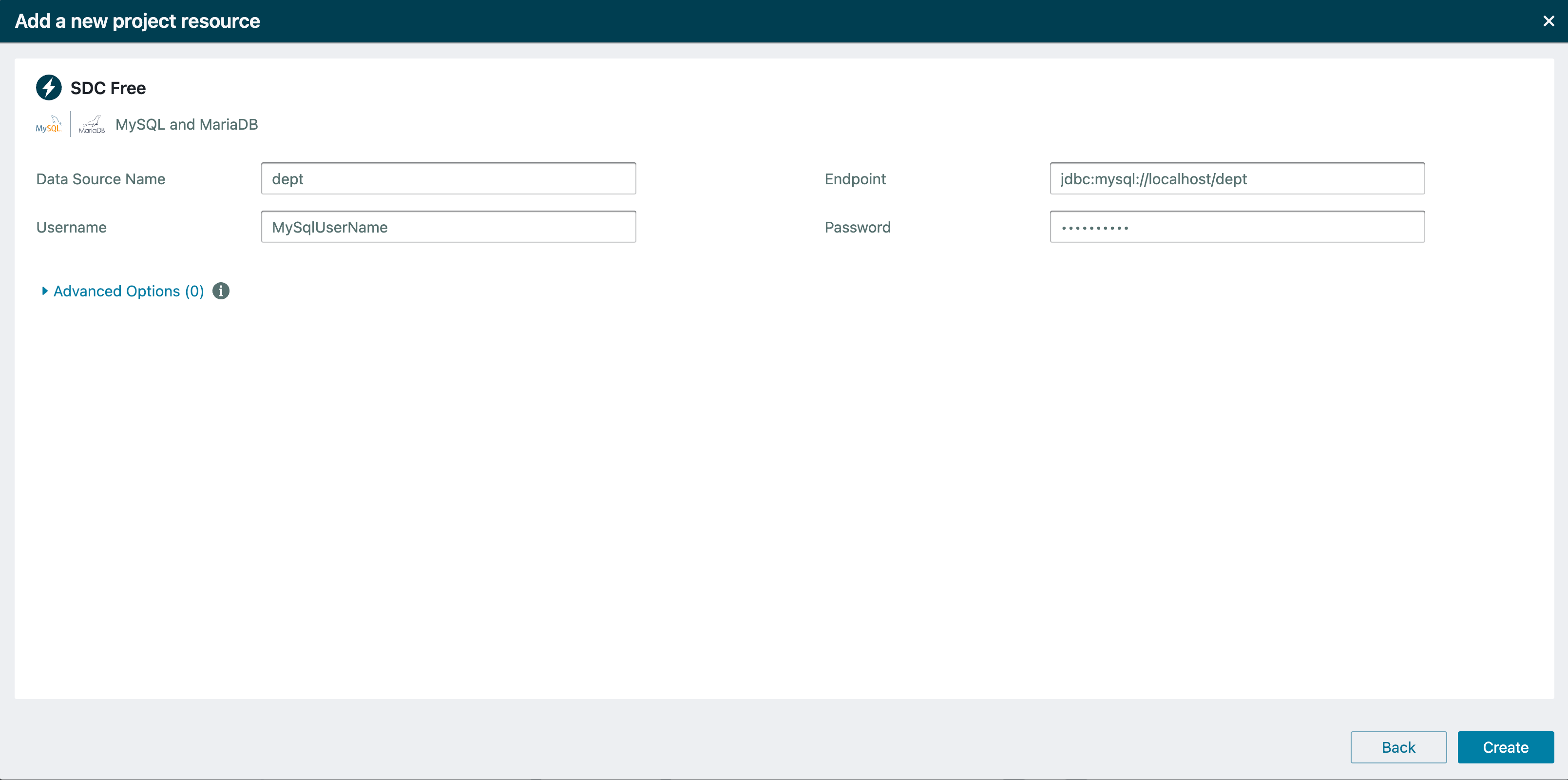Stardog Designer
This chapter discusses Stardog Designer - a no-code, visual tool for creating and maintaining your Knowledge Graph.
Page Contents
Overview
Stardog Designer is the visual environment for creating and maintaining your Knowledge Graph data model and data. For the best experience in Stardog Designer, use Stardog version 7.9.0 or above.
Projects
Stardog Designer uses projects to help users organize their data modeling and mapping efforts. Projects may use existing data models in a Stardog database to jump-start the data modeling process.
Work completed in Designer can be exported to your local filesystem or published directly to a Stardog endpoint. A file with the extension .stardogdesigner is included in the export. To import a project, upload the file with the extension .stardogdesigner.
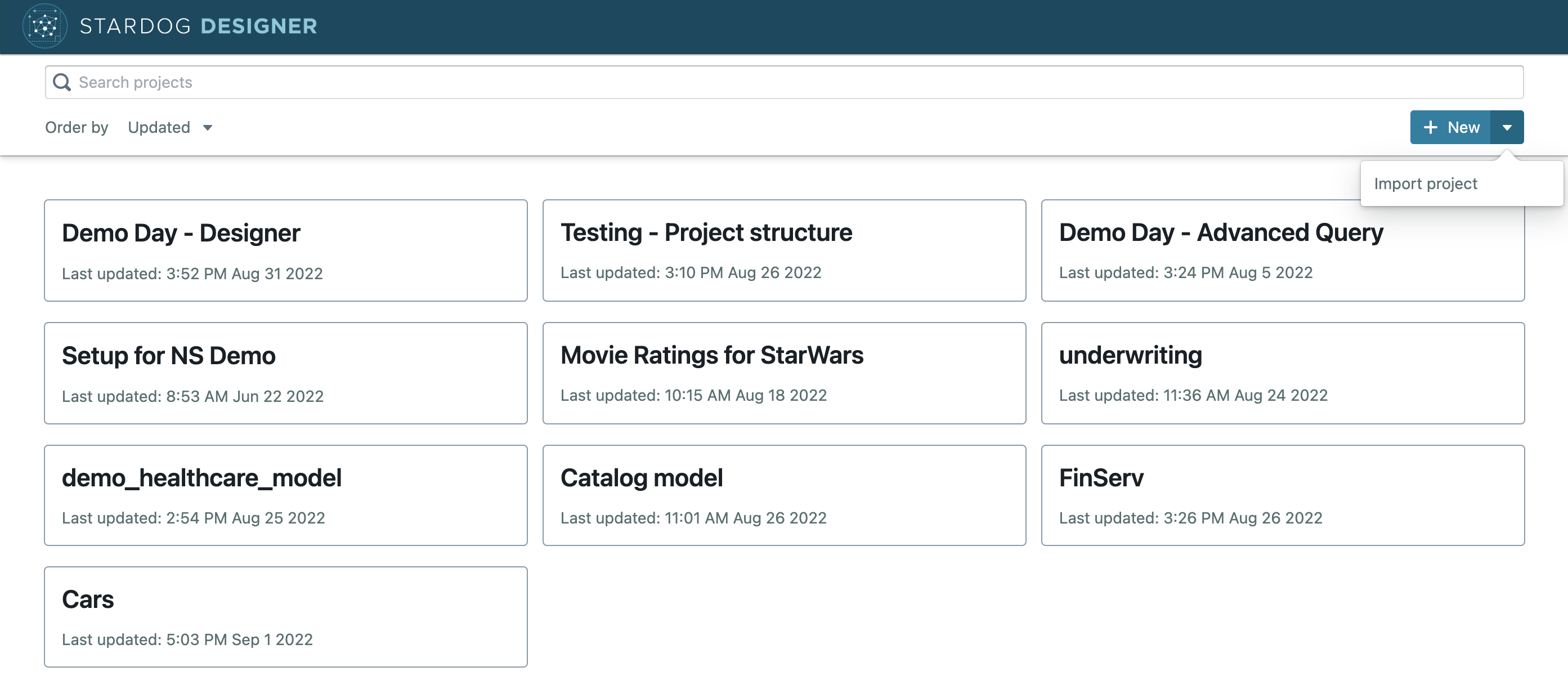
Project settings
- Project name
- The project name sets the namespace of a project and is used to identify the project throughout Designer.
- The project name can be updated, and the project namespace will be automatically updated to match. Changing the project namespace will not change any existing model concepts or the namespace of model concepts from imported data models. All new model concepts will use the updated project namespace.
- Advanced project details
- Set a custom instance data namespace. All projects have a default instance data namespace of
urn:[PROJECT NAME]:data:, where[PROJECT NAME]is the name of the project. This namespace will be used for all instance data mapped through Designer unless a custom IRI is defined. - Infer class types based on shared properties. By default, Designer does not infer class types based on shared properties. When enabled, a class can be inferred to also be another class that shares the same properties. For example, if
ClassAshares the same properties asClassB, instances ofClassAcan be inferred to also be of typeClassB. Setting toCustom per propertyallows changing this option at the relationship and attribute level. - Set a custom data model namespace. All projects have a default data model namespace of
urn:[PROJECT NAME]:[MODEL NAME]:, where[PROJECT NAME]is the name of the project and[MODEL NAME]is the name of the data model. This namespace will be used for all model concepts defined through Designer unless a custom IRI is defined. When managing multiple data models, all model namespaces are editable.
- Set a custom instance data namespace. All projects have a default instance data namespace of
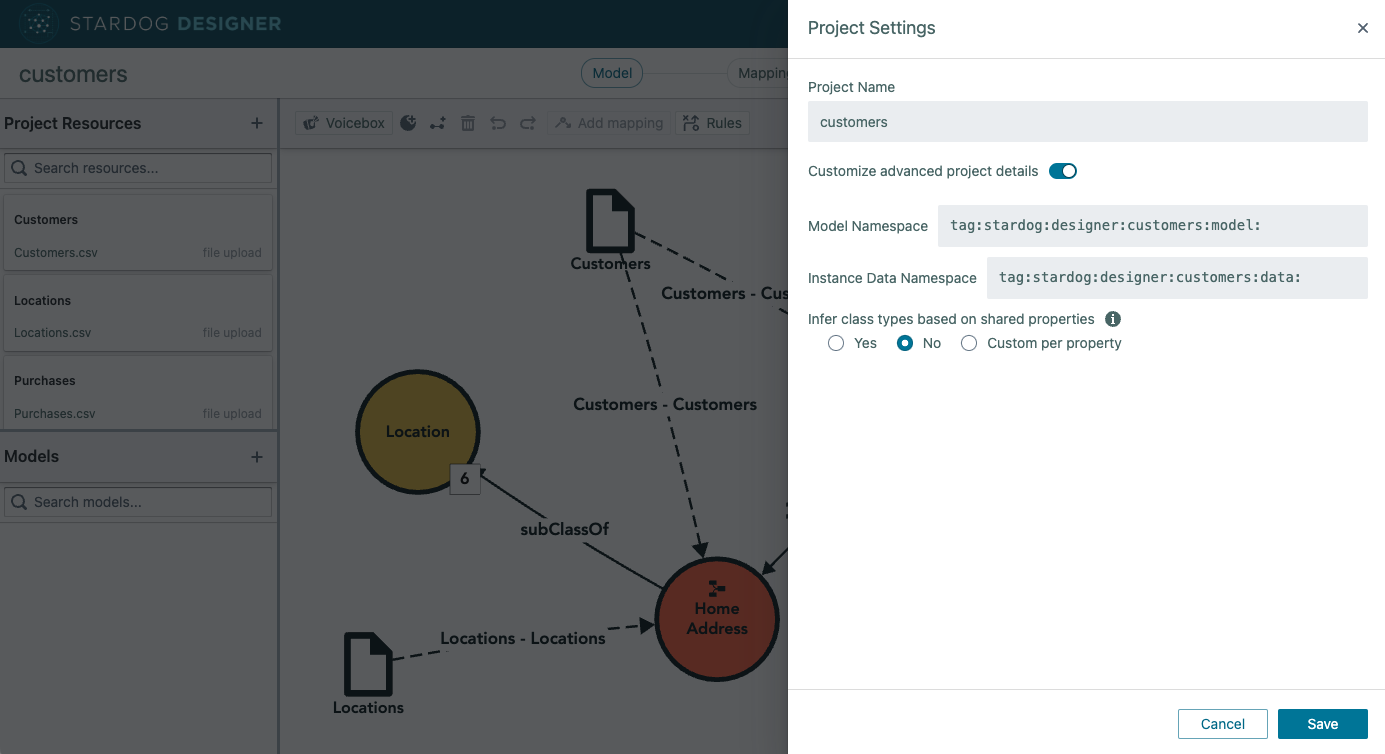
Data Modeling
The data models created in Designer use OWL and RDFS standards to ensure data models are compatible with open source semantic tools.
The toolbar can be used to create classes and add new relationships. When the new object is selected, a right-hand panel opens with additional editing capabilities. For classes, this includes defining parent and child classes, relationships, and attributes.
When managing multiple data models, each model concept may be assigned to one or more data models.
Relationships are edited on the canvas by hovering over either end of the relationship. If the relationship does not have a source or a target, the relationship can be clicked and dragged to an existing class. If the relationship already has a source or target, the source or target can be unlinked from the source or target by hovering over the end of the relationship and selecting the unlink icon. Relationships, like classes, can also be edited in the right-hand panel.
Classes and relationships can be modified in their detail drawers by double-clicking a class or relationship. The detail drawer may also be opened by right-clicking the class or relationship and selecting Edit. Attributes can be modified by clicking on an attribute from any class detail drawer for which the attribute is associated with. You may change the IRI of any model concept by hovering over the concept’s name, selecting Show IRI, and editing the IRI displayed. IRIs of concepts created in a project begin with [Project namespace], which represents the namespace defined in the Project Settings.
Classes are automatically assigned a Stardog color which will be used in the Designer canvas and in Explorer. The color of a class may be changed by opening the class detail drawer and clicking on the colored circle to the right of the class name.
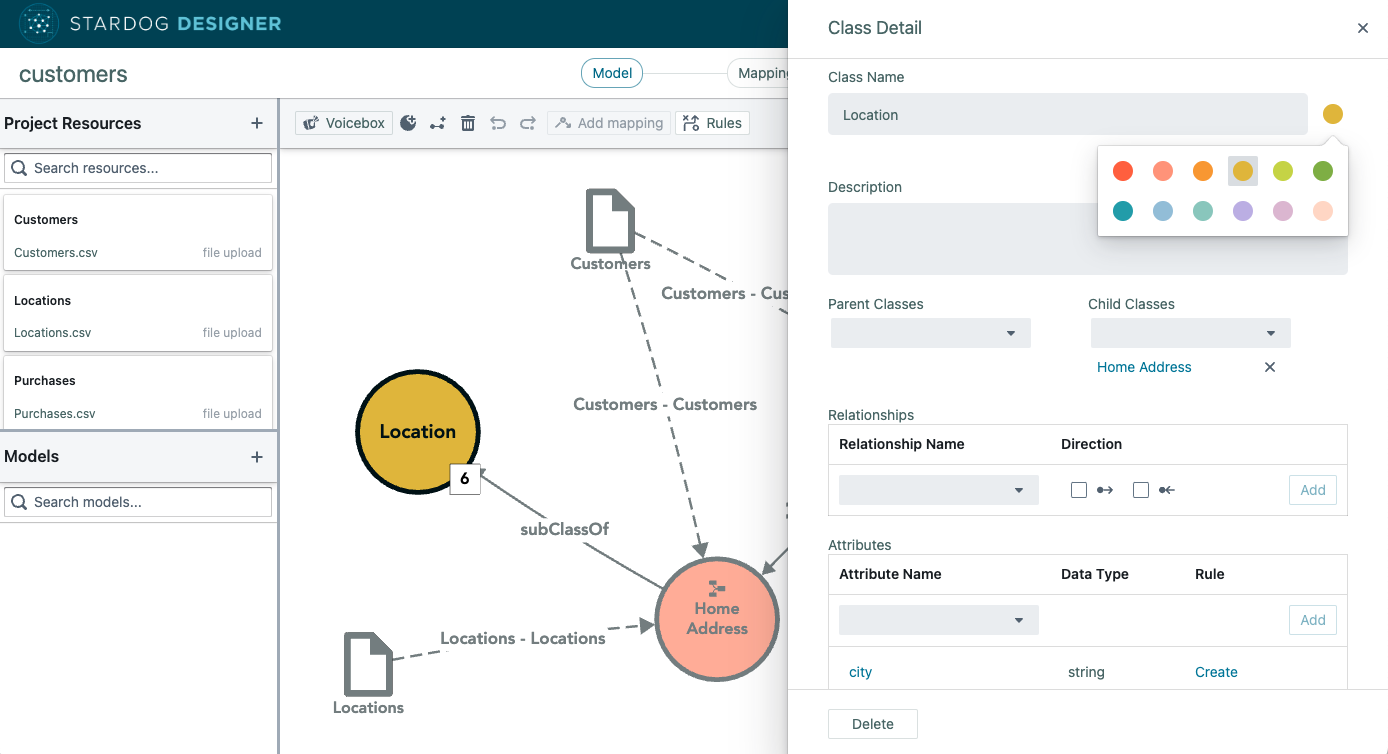
List and Graph Views
Designer supports viewing your Data Model in List or Graph view. The Graph view is selected by default.
The List view provides tabs to search, edit, and review Classes, Relationships, and Attributes. Clicking on any Class, Relationship, or Attribute will open the detail drawer to edit or review more details about the model concept.
When multiple data models are managed in a Designer project, each data model will be shown as a column and each model concept will be marked as present in a model (filled circle) or not present (outlined circle). When a model is hidden, the model concept will be shown in a lighter color.
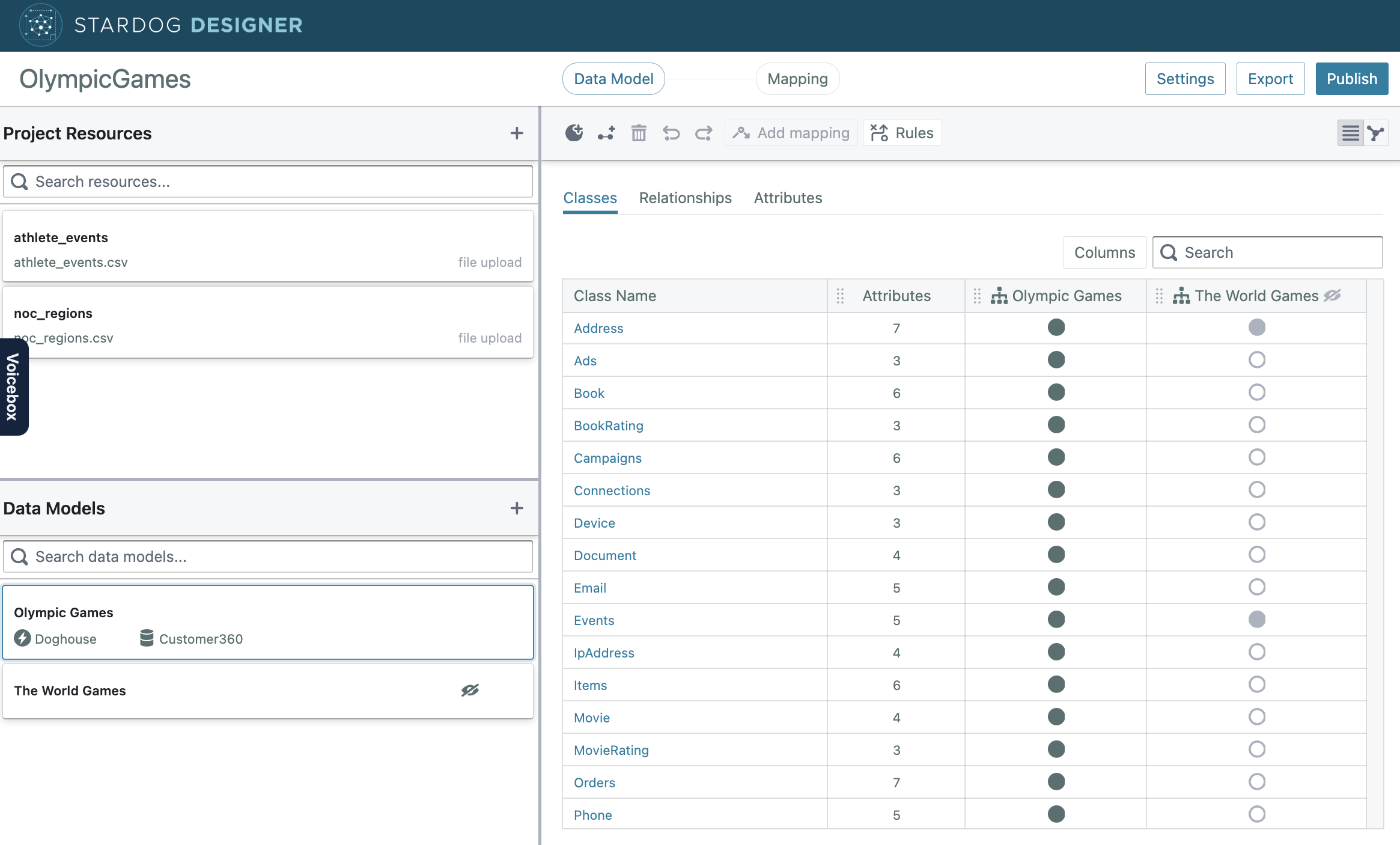
Define Inference Rules
Inference rules can be defined to capture business and domain logic in your data model. To add and edit inference rules associated with your data model, click the Rules option in the toolbar. Inference rules follow an If… Then… format to add attributes, connect instances through relationships, and classify instances as additional class types. Rules may also be edited in a text based editor. Once rules are edited in the text based editor, you will no longer be able to review and edit them from Rule Builder view. You can learn more about the Stardog Inference Engine here.
Manage Multiple Data Models
Multiple data models may be managed in Designer. All Designer projects have a default data model created when a project is created. Designer requires at least data model to be defined at all times. More data models may be added to your project by clicking the plus icon next to Data Models on the left hand panel. You may either define a new data model or import an existing data model.
Using the three dot menu for each Data Model, you can:
- Use for new concepts
- All new model concepts and rules will be added to this data model
- Hidden/Shown
- Please note, data models used for new concepts cannot be hidden
- Rename
- Rename the data model
- Manage settings
- Edit the namespace for the data model
- Deleted
- Only model concepts defined solely in the deleted data model will be deleted. If a model concept is used in multiple data models, the model concept will not be deleted.
Define a New Data Model
To define a new data model, you must specify a Data Model name. A Data Model namespace will be suggested based on your data model name and may be edited before creation or afterwards in the Settings panel.
Use an Existing Data Model
Existing data models can be imported from Stardog endpoints. To do so, simply select the plus icon next to Data Models in the left-hand panel and follow the screens to confirm your endpoint connection and data model selection.
Please note, a warning will appear when importing a large data model that may impact the performance of Designer. Data models may be assessed as too large due to the total number of classes or the connectivity between classes. You may proceed importing a large data model with a warning.
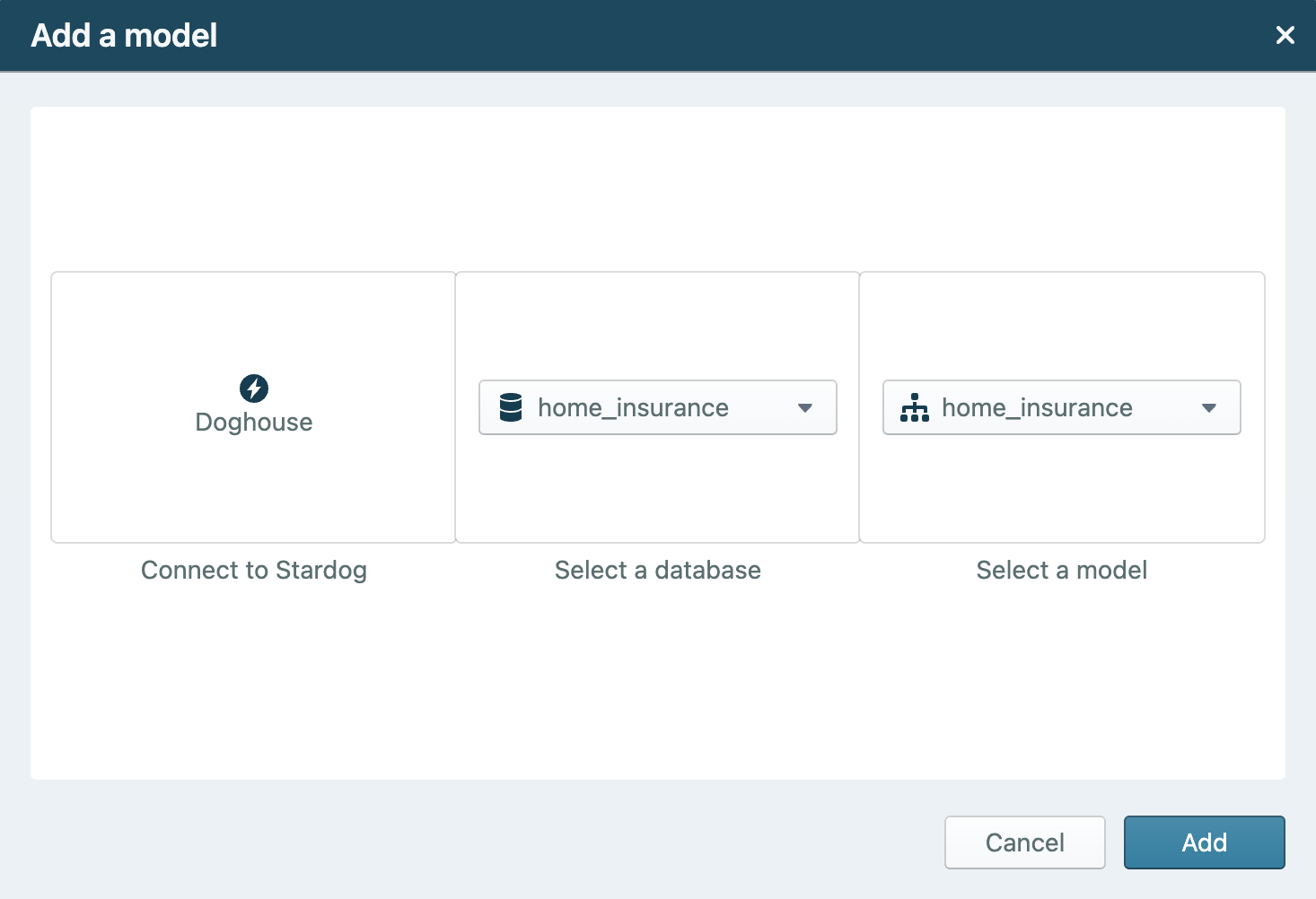
Define Geospatial Coordinates
Designer supports assigning geospatial attributes to your classes and instances. These attributes can later be used in Explorer to display nodes on a map.
Stardog supports multiple geospatial standards and conventions:
- GeoSPARQL (
http://www.opengis.net/ont/geosparql#) - WGS84 Position (
http://www.w3.org/2003/01/geo/wgs84_pos#) - Stardog Map Attributes (
tag:stardog:map:v1:)
When adding geospatial information, you can set attributes on either:
- Classes — inherited by all instances of the class
- Instances — overrides any class-level attributes
Supported Attributes
geo:hasGeometry– defines a Geometry using either WKT (Well-Known Text) or WGS Latitude and Longitude.wgs:latandwgs:long– decimal latitude and longitude values (when not using GeoSPARQL).map:node_size– numeric size of the node displayed on the map.map:tooltip_title/map:tooltip_content– text displayed when hovering over the node.map:popup_title/map:popup_content– text displayed when clicking on the node.
You must specify either GeoSPARQL geometry or both latitude and longitude on the type of an instance for instances of that type to appear on a map in Explorer.
To set these values, navigate to the Geospatial tab in the Class Drawer.
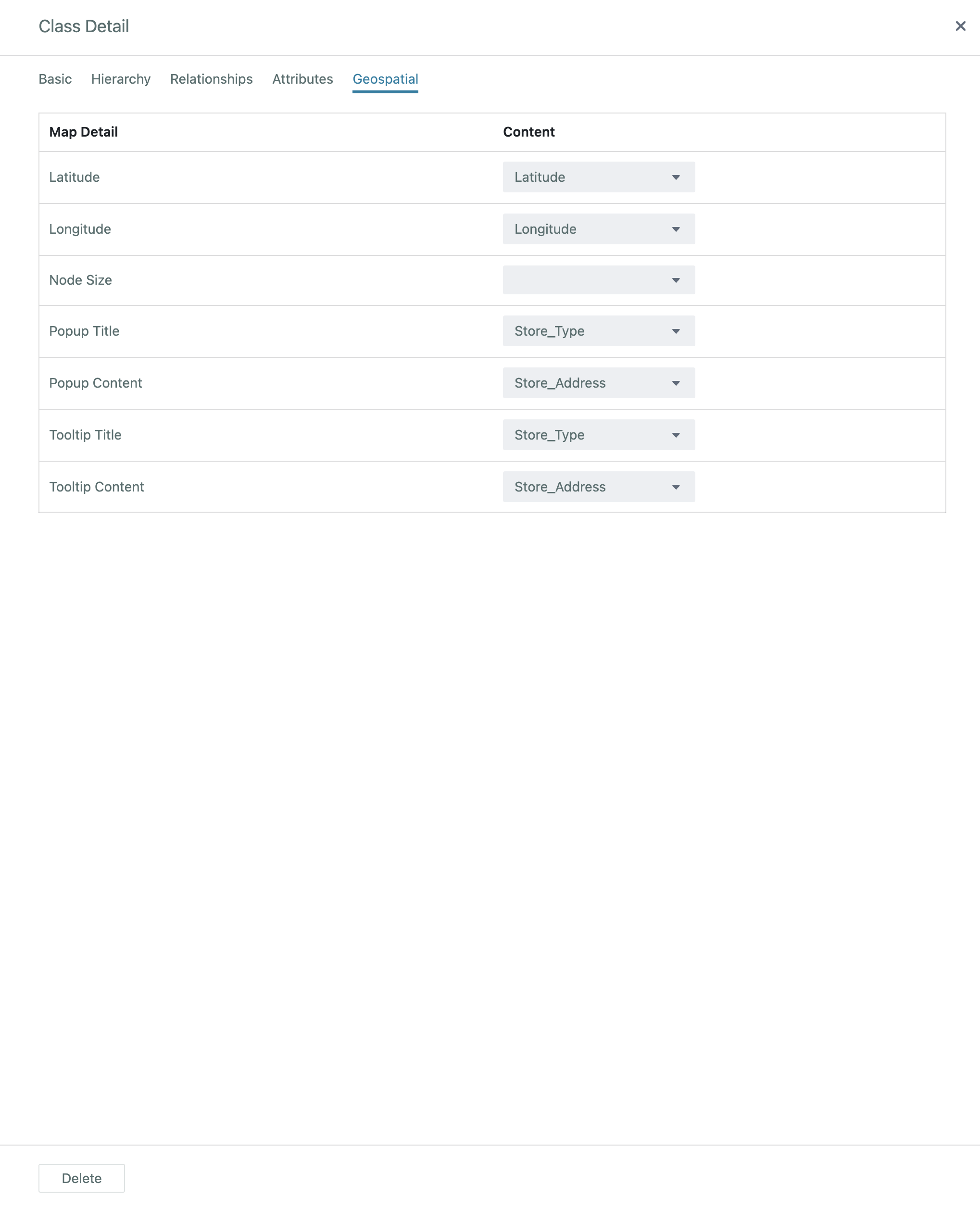
Map Project Resources
Designer facilitates mapping new data sources to Stardog. Designer currently supports mapping data from CSVs and relational database data sources.
CSV Options
- Local CSV files can be uploaded as project resources. When multiple CSVs are added at once, each will create a project resource. Only CSV files below 2 Mb will be stored as part of a project; as a result, CSV files above 2 Mb must be uploaded again when publishing.
- CSV project resources can be customized by editing the resource name, separator character, quote character, and escape character.
- If a CSV file has duplicate columns in the first row, the first row of the file may not be used to indicate column headers.
- CSV project resources may be replaced. When replacing a CSV project resource that is mapped, Designer will attempt to keep existing mappings using headers (if defined) and column order. When replacing a mapped CSV project resource it can be helpful to review the existing mappings.
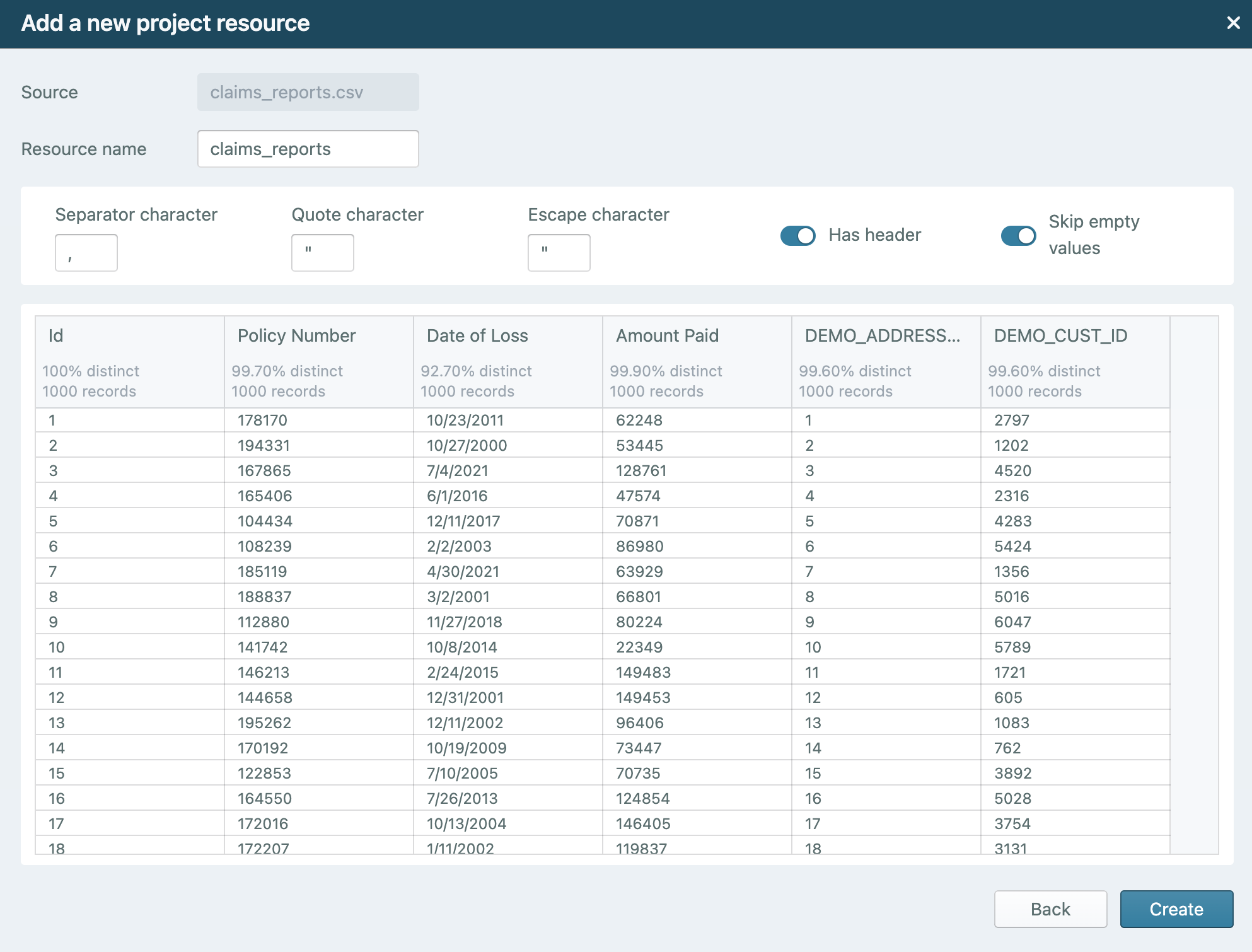
Virtual Graph Options
- Virtual graphs can be created for any data source type for which a driver is installed on your Knowledge Graph endpoint.
- To define a new data source when adding a virtual graph, select the data source type, and then the option to
Create new Data Source. You can see an example configuration (using the example data source properties found here) below: - Please note that new data sources will be created for your Knowledge Graph endpoint when added as project resources.
- To publish your virtual graph, the data source used to create the project resource must be defined for the Knowledge Graph endpoint you are publishing to.
- To define a new data source when adding a virtual graph, select the data source type, and then the option to
- When creating a virtual graph, the resource name, scope, and properties (such as SQL quoting convention) can be customized.
- The scope can be a single table from the selected data source connection or a custom SQL query.
- Note: when a reserved SQL keyword is used as a schema or table name, you must write a custom SQL query with quotes around the reserved keyword to define a virtual graph. For example, if the virtual graph you want to define is from a schema named
DEFAULTand a table namedTABLE, a custom query would be required when defining the virtual graph. An example query for this schema and table pair is:SELECT * FROM 'DEFAULT'.`TABLE`
- Note: when a reserved SQL keyword is used as a schema or table name, you must write a custom SQL query with quotes around the reserved keyword to define a virtual graph. For example, if the virtual graph you want to define is from a schema named
- The project resource name will be used as part of the virtual graph name when published.
- The scope can be a single table from the selected data source connection or a custom SQL query.
- Only relational database data sources are supported at this time. Please see Supported Data Sources for the complete list.
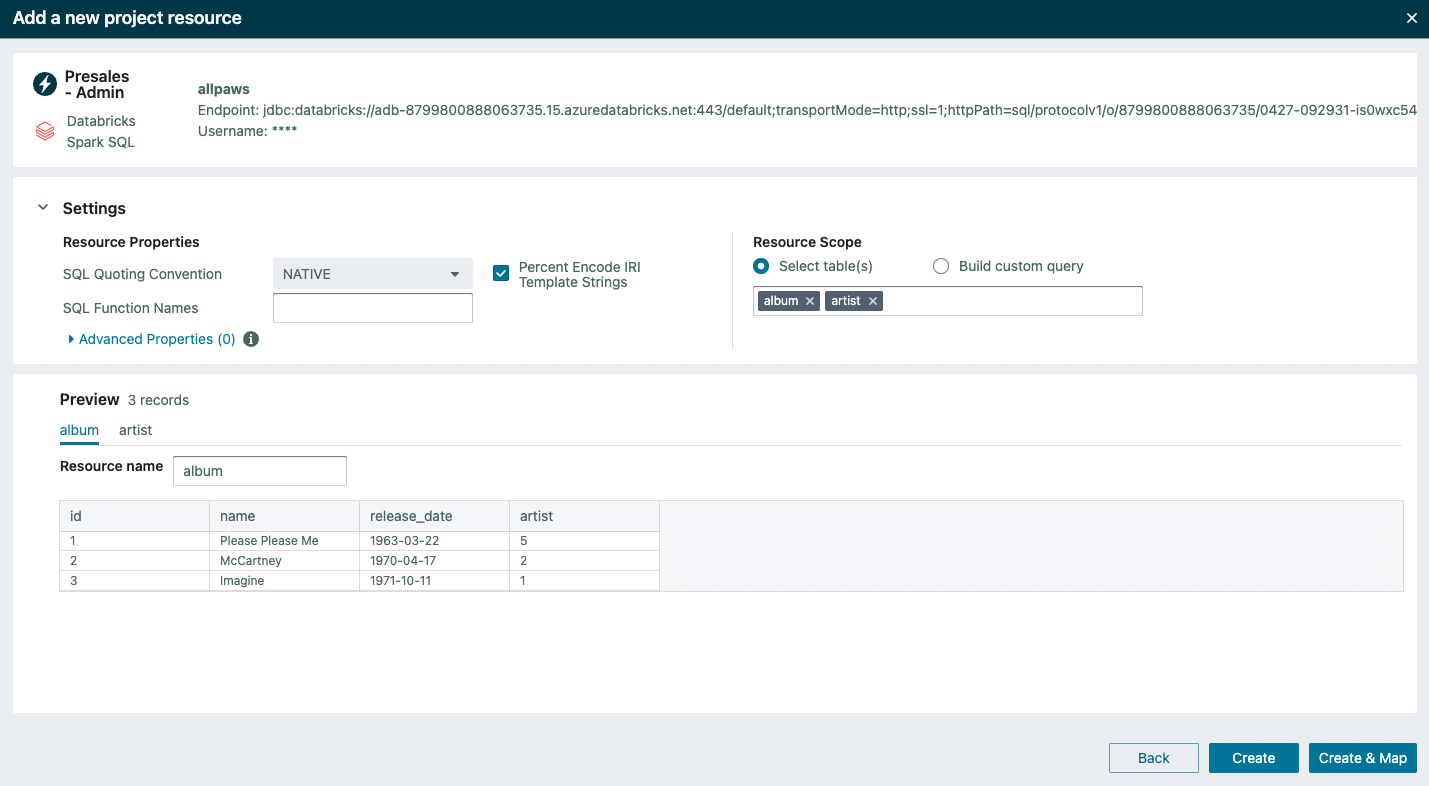
Mapping Capabilities
Designer includes a data model view and a mapping view. The data model view is a canvas for creating, importing, and viewing model concepts and project resources. The mapping view is a structured interface for mapping project resources to model concepts.
Project resources are mapped to classes by adding a link from the toolbar when the project resource is selected. Once dragged to a class, the mapping link creates a mapping. When a mapping is started a class will show an outline mapping icon.
![]()
For a mapping to be completed, a primary identifier is required and is used to identify unique class instances. The mapping icon will become filled when a primary identifier has been set in order to show that the mapping is complete.
![]()
Mapping to relationships and attributes is part of the class mapping pages. When mapping a relationship, you must first select the source or target class type and then define the primary identifier for the source or target.
If a project resource is mapped to both a source and target for a relationship, the relationship will be automatically mapped for the user based on the defined source and target primary identifiers.
Mapping multiple fields to an attribute
If you wish to map multiple project resource fields to the same attribute, you can select Duplicate mapping from the three dot menu in the row of the attribute. The duplicated attribute enables you to map an additional field from your resource to that attribute. Mapping to a duplicated attribute can be done any number of times.
Mapping suggestions
Designer also provides a suggestion service to suggest mappings between a project resource and a class. To approve a suggestion, click on the green check icon. To reject a suggestion, click on the red cross icon. All mappings, including those you have approved from the suggestion service, may be modified by clicking on the field dropdown and clearing the selection (removing the mapping to the attribute) or selecting a new field (replacing the field mapped to the attribute).
Primary identifiers
Designer enables multi-field and static text input to be used when setting a primary identifier. The primary identifier must include at least one input field from the mapped project resource. Field inputs are shown in dark grey, and static text inputs are shown in a light gray. Once an input field from the mapped project resource is selected, a preview of the primary identifier is shown.
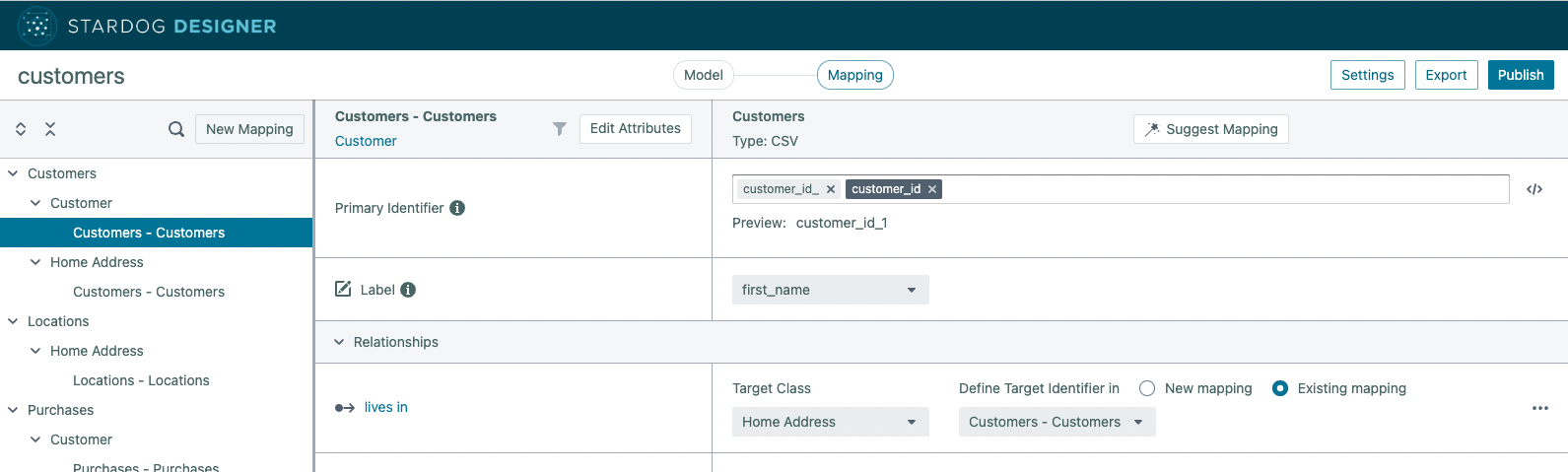
Inherited relationships and attributes
If your data model contains parent and child classes, there might be scenarios where you want to map to the parent relationship and attributes when creating an instance of the child class. For example, let’s imagine you have a data model containing a class Person with a single attribute for First Name and a subclass Employee. In a Knowledge Graph data model, the attribute First Name is inherited by the Employee class because Employee is a subclass of Person. This parent-to-child inheritance applies for all attributes (e.g., if Person also had an attribute for Last Name) and across multiple parent-child associations (e.g., Manager subclass to Employee subclass to Person, Manager also inherits the attributes of Person).
Designer supports mapping to inherited relationships and attributes. All inherited relationships and attributes are identified by a reference below the relationship’s or attribute’s name, which includes the root parent class(es) from which the relationship or attribute was inherited. To limit the displayed relationships or attributes for a mapping, use the filter icon next to Edit Attributes.
Publish to Stardog
Designer supports publishing projects in two ways: to a zipped folder or directly to a Stardog endpoint. The zipped folder contains all the inputs needed to publish the data model and mappings to Stardog. The contents can be used in version control systems to document data model and mapping changes.
When publishing to a zipped folder, the contents will include:
- A zipped folder with the name of the project.
- A turtle (.ttl) document containing the data model.
- A folder for each project resource with the name of the project resource. The folder will contain:
- A Stardog Mapping Syntax 2 (SMS2) mapping file.
- Please see SMS2 (Stardog Mapping Syntax 2) to learn more about SMS2.
- A properties file.
- If the project resource was a CSV, the original CSV renamed to the project resource name.
- A Stardog Mapping Syntax 2 (SMS2) mapping file.
- A file with an extension of
.stardogdesigner.- The file may be loaded into any Designer environment to re-create the project.
When publishing directly to a Stardog endpoint, there are four steps.
- Endpoint and Database Selection
- Set the endpoint and database to which you want your project published.
- Data Properties
- Enable Voicebox, if Stardog license allows.
- Publish the namespaces of your project.
- Publish sensitive property groups, if used.
- Data Model Configuration
- If your project only contains one data model:
- Specify if you want to create a new data model or replace an existing data model.
- When creating a new data model, you may choose to modify the data model name or the schema graph a data model will be published to.
- If your project contains more than one data model:
- Specify if you want to publish data models as multiple data models or consolidate to a single model.
- If publishing as multiple data models:
- For each data model:
- Specify if you want to create a new data model or replace an existing data model.
- When creating a new data model, you may choose to modify the data model name or the schema graph a data model will be published
- Option to add a Data Model Combo. Data Model Combos allows end users to reference one or more data models using a single identifier.
- For each data model:
- If your project only contains one data model:
- Mappings Configuration
- Only shown if there are valid mappings in a project.
- Choose to create a new graph or replace an existing graph for each mapped project resource.
- CSV sources are materialized to the database in the specified named graph.
- All non-CSV project resources are published as virtual graphs, and the virtual graphs are published for the chosen database on the selected endpoint.
- By default, all non-CSV project resources will create unique key sets for their supporting data source property based on the fields used in primary identifiers. Read more about unique key sets here.
- Unique key sets set by Designer will always append to the existing values.
- Failure to publish unique key sets will not cause Designer publishing to fail.
Designer Artifact Definitions
Data Model Concept Definitions
-
Classes are defined as:
http://www.w3.org/2002/07/owl#Class. - Relationships are defined as:
http://www.w3.org/2002/07/owl#ObjectProperty.- Relationship domains (e.g., sources), by default, are defined by
https://schema.org/domainIncludes. If the project settingInfer class types based on shared propertiesisYesorCustom per propertyand this option is set toYesfor a relationship, the relationship domain will be defined byhttp://www.w3.org/2000/01/rdf-schema#domain. - Relationship ranges (e.g., targets), by default, are defined by
https://schema.org/rangeIncludes. If the project settingInfer class types based on shared propertiesisYesorCustom per propertyand this option is set toYesfor a relationship, relationship range will be defined byhttp://www.w3.org/2000/01/rdf-schema#range.
- Relationship domains (e.g., sources), by default, are defined by
- Attributes are defined as:
http://www.w3.org/2002/07/owl#DatatypeProperty.- Attribute domains, by default, are defined by
https://schema.org/domainIncludes. If the project settingInfer class types based on shared propertiesisYesorCustom per propertyand this option is set toYesfor an attribute, the attribute domain will be defined byhttp://www.w3.org/2000/01/rdf-schema#domain. - Attribute ranges, by default, are defined by
https://schema.org/rangeIncludes. If the project settingInfer class types based on shared propertiesisYesorCustom per propertyand this option is set toYesfor an attribute, the attribute range will be defined byhttp://www.w3.org/2000/01/rdf-schema#range.
- Attribute domains, by default, are defined by
-
Model concept labels are defined using:
http://www.w3.org/2000/01/rdf-schema#label. - Model concept descriptions are defined using:
http://www.w3.org/2000/01/rdf-schema#comment.
Data Model and Data IRIs
Data model and Data namespaces will be created using the following patterns. These IRIs may be modified.
- Data Model Concept IRIs
- Classes:
urn:[Project Name]:[CLASS NAME]where[CLASS NAME]is based on the label defined for a class. - Relationships:
urn:[Project Name]:[RELATIONSHIP NAME]where[RELATIONSHIP NAME]is based on the label defined for a relationship. - Attributes:
urn:[Project Name]:[ATTRIBUTE NAME]where[ATTRIBUTE NAME]is based on the label defined for an attribute.
- Classes:
- Data Instance IRIs
urn:[PROJECT NAME]:[CLASS LOCAL NAME]:[PRIMARY IDENTIFIER]where[CLASS LOCAL NAME]is the local name of the class being mapped and [PRIMARY IDENTIFIER] is created based on the mapping defined primary identifier fields and text.
Data Model and Data graphs
When publishing directly from Designer, Designer will suggest the following formatted data model graph and graph names. The suggested names may be modified.
- Data model named graph
urn:[PROJECT NAME]:[MODEL NAME]where[MODEL NAME]is based on the defined data model name.
- Named graphs created from CSV Project Resources
urn:[PROJECT NAME]:[RESOURCE NAME]where[RESOURCE NAME]is based on the name provided for a project resource.
- Virutal graphs created from JDBC data sources
[PROJECT NAME]__[Data source id]- Note that all project resources from the same data source will be published to the same virtual graph.
Additional Notes
-
To authenticate using Kerberos, both the Stardog endpoint and your browser must be correctly configured. Check out the detailed documentation on how.
-
Designer does not support project resources with field names that start with underscores, such as
_columnOne. Underscores are supported in non-starting positions. For example, a field labeledcolumn_oneis supported. -
Designer does not support project resources with fields names that include diacritics, such as the
óinLa canción. -
To improve performance of inference rules which reference specific data instances, we recommend using the
inproperty option and specifying the IRI of the instance(s) using backticks (`). -
Inherited relationships and attributes are shown for subclasses.
-
When deleting a class, all attributes solely associated with that class will also be deleted. A warning message will be shown to the user listing the attributes to be deleted.
-
Class instances are only defined for mappings that have primary identifiers set. When mapping a project resource to a relationship, if you would like instances of classes created for both the source and target classes, the project resource must be mapped to each source and target class. It is not possible to only define relationship associations across source and target instances. Either, the source or target must have a primary identifier mapping and, therefore, instances of that class will be defined.
-
For Stardog Cloud users, Projects are stored by Stardog Cloud. For working offline or keeping project data local, the three dot menu option
Store Locallycan be used to migrate a project to use local storage. For Launchpad users, if Account based storage is enabled, projects may be migrated to local storage. ** Local project storage makes use of your browser storage. Locally stored projects will be not be accessible from a different browser, computer, or if your browser’s local storage is cleared.
Getting Support
For questions, comments, or feature requests, please post in the Designer section of the Stardog Community.
Learning More
The Stardog blog includes posts about new Designer functionality. All of those posts are available under the Designer Tag.